Grande atualização com iOS 16 É a capacidade de criar telas de bloqueio personalizadas. De novos widgets, fontes, imagens, papéis de parede e muito mais, acompanhe para ver como criar uma tela de bloqueio personalizada do iOS 16 no iPhone.
O iOS 16 chegou com o lançamento do Primeiro desenvolvedor beta Foi lançado após a palestra da Apple na WWDC. A próxima grande versão do software do iPhone inclui uma série de recursos úteis para Mensagens, Notificações, Fotos, Mail, Safari e muito mais.
No entanto, o que provavelmente receberá mais atenção é o novo recurso de tela de bloqueio personalizado para iOS 16. É o maior suporte de personalização que vimos da Apple Iphonecom base em todo o trabalho que fez com o iOS 14 quando estreou widgets, bem como alguns elegantes rostos do Apple Watch.
O iOS 16 está atualmente disponível como beta para desenvolvedores. O teste gratuito do iOS 16 está programado para chegar em julho. Aprender mais sobre Instale o iOS 16 em nosso guia completo.
Tela de bloqueio do iOS 16: como personalizar o iPhone
- Depois de instalar o iOS 16, Pressione e segure na tela de bloqueio
- Se você estiver usando um papel de parede antigo, precisará criar um novo papel de parede para criar uma tela de bloqueio personalizada
- Clique em azul + ícone No canto inferior direito
- Escolha um papel de parede das principais categorias ou deslize abaixo para ver todas as opções
- Clique em + ícone sob o tempo para selecionar widgets
- Ferramentas recomendadas no topo, mais opções por categoria abaixo
- Clique em É hora de personalizar a fonte e cor
- Clique na data para adicionar o widget na parte superior
- As opções incluem calendário, relógio, fitness, lembretes, inventário e clima
Aqui está uma visão prática do processo:

Se você clicar no botão Personalizar em um papel de parede antigo, será solicitado a Adicionar novo para continuar.
As fotos podem ficar realmente nítidas com a nova tela de bloqueio e você pode até configurá-la para girar suas fotos com o plano de fundo “Photo Shuffle”.

Você pode adicionar até 4 widgets, 2 widgets e 1 médio ou 2 widgets médios no espaço inferior da tela de bloqueio.
A maneira mais rápida de adicionar widgets é clicar neles, mas você pode arrastá-los e soltá-los se quiser ser mais específico sobre o posicionamento.

Pressione o tempo para personalizar a fonte e a cor. Deslize da direita para a esquerda para revelar mais opções de cores, bem como a paleta de cores completa para um gradiente de cores completamente personalizado.

Você também pode adicionar um widget à seção de dia/data superior, toque nele para fazer uma seleção.

Toque no ícone de três pontos no canto inferior direito para ativar o zoom de perspectiva e Torneira ele fez no canto superior direito quando terminar.
De volta à página principal para personalizar a tela de bloqueio, você também pode tocar em focar na parte inferior para vincular um específico à tela de bloqueio específica.

Como funcionam os widgets da tela de bloqueio?
Depois de colocar os widgets na tela de bloqueio, você receberá dados ao vivo fornecidos sempre que der uma olhada. No entanto, como os widgets da tela inicial, eles não são diretamente interativos; portanto, ao clicar neles, você será levado ao aplicativo correspondente (calendário, clima, lembretes etc.).
Quantas telas de bloqueio do iOS 16 você pode fazer?
A qualquer momento, você pode clicar em Personalizar para modificar a tela de bloqueio ou clicar no ícone azul + para criar uma nova tela.
Não está totalmente claro quantas telas de bloqueio você pode criar, mas até agora eu criei 21 😅.
Como mudar as telas de bloqueio
Semelhante aos rostos do Apple Watch, depois de ter várias telas de bloqueio, é fácil alternar entre elas pressionando longamente a tela de bloqueio e deslizando para selecionar uma tela diferente.
Como excluir telas de bloqueio personalizadas
Para remover telas de bloqueio personalizadas, pressione e segure uma delas e selecione “Excluir papel de parede” na parte inferior.

Telas de bloqueio e duração da bateria?
Os novos papéis de parede de Tempo e Astronomia no iOS 16 são muito legais, mas lembre-se de que eles exigirão acesso ao local (que pode ser atualizado a cada 15 minutos), o que pode afetar a duração da bateria do seu iPhone.

Como você está ansioso para usar a nova tela de bloqueio do iOS 16? Compartilhe seus pensamentos nos comentários abaixo!
Leia mais sobre o iOS 16:
FTC: Usamos links de afiliados para obter renda. mais.

“Viciado em TV certificado. Ninja zumbi irritantemente humilde. Defensor do café. Especialista em web. Solucionador de problemas.”
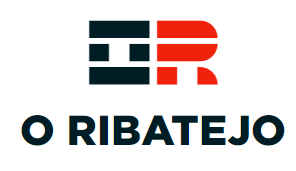






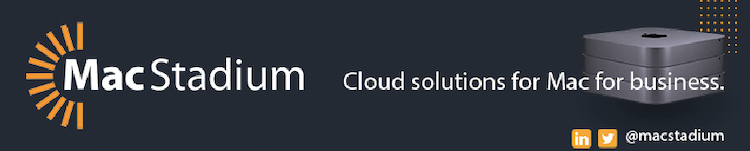




More Stories
Como os especialistas em IA do novo programa Gemini Gems do Google podem impulsionar seu SEO
Vazamentos revelam o nome e design do suposto dispositivo PS5 Pro
Os jogadores reclamam do longo tempo de matchmaking no PS5 conforme os números do Concord caem