Essa história faz parte Ponto de acesso iPhone 2022A coleção de notícias, dicas e conselhos da CNET sobre os produtos mais populares da Apple.
Então atualizei o arquivo Iphone para mim iOS 16. Se você for como eu, provavelmente vai adorar ser capaz de Cancelar e editar mensagens de texto e facilmente Cortar pessoas ou coisas de fotos Um clique.
não perca: 7 recursos ocultos no iOS 16 que ficamos surpresos ao encontrar
No entanto, nem todos os recursos do iOS 16 são universalmente amados. Por exemplo, arquivo Botão de pesquisa na tela inicial do novo iPhone E os pop-ups de imagem são rapidamente caluniados.
Felizmente, a maioria dessas configurações do iOS 16 pode ser completamente desativada ou removida.
Vou ajudar a orientá-lo sobre como “consertar” o novo recurso do iOS 16 mais odiado. E enquanto você está aqui, certifique-se de Alterar as configurações deste iPhone e poli-lo Dois novos recursos para o Apple Maps. Se você ainda não fez isso, veja como Baixe o iOS 16 em mim Compatível com iPhone (Depois de 2017).
Consulte Mais informação: As melhores capas para iPhone 14 até agora
Remova o novo botão de pesquisa da tela inicial do seu iPhone

O recurso de pesquisa do iPhone permite que você encontre rapidamente uma mensagem de texto, um aplicativo de terceiros, arquivo, nota ou site – praticamente qualquer coisa no seu dispositivo ou na web. Como você sabe, para obter a barra de pesquisa, basta deslizar para baixo em qualquer lugar da tela e ela aparecerá.
Com o iOS 16, a Apple está adicionando outra maneira de acessar a pesquisa na tela inicial, por meio de um pequeno botão logo acima do dock.
No entanto, é fácil acionar acidentalmente o novo botão de pesquisa, porque está perto de onde seu polegar pode ir ao rolar entre suas diferentes páginas iniciais.
Mas, como muitos novos recursos no iOS 16, você pode desativar essa configuração. Basta iniciar o aplicativo Configurações, ir para tela principal e troque aparecem na tela principal Para remover o botão de pesquisa da tela inicial.
O balão de pesquisa deve ter desaparecido, substituído por alguns pequenos pontos representando suas diferentes telas iniciais.
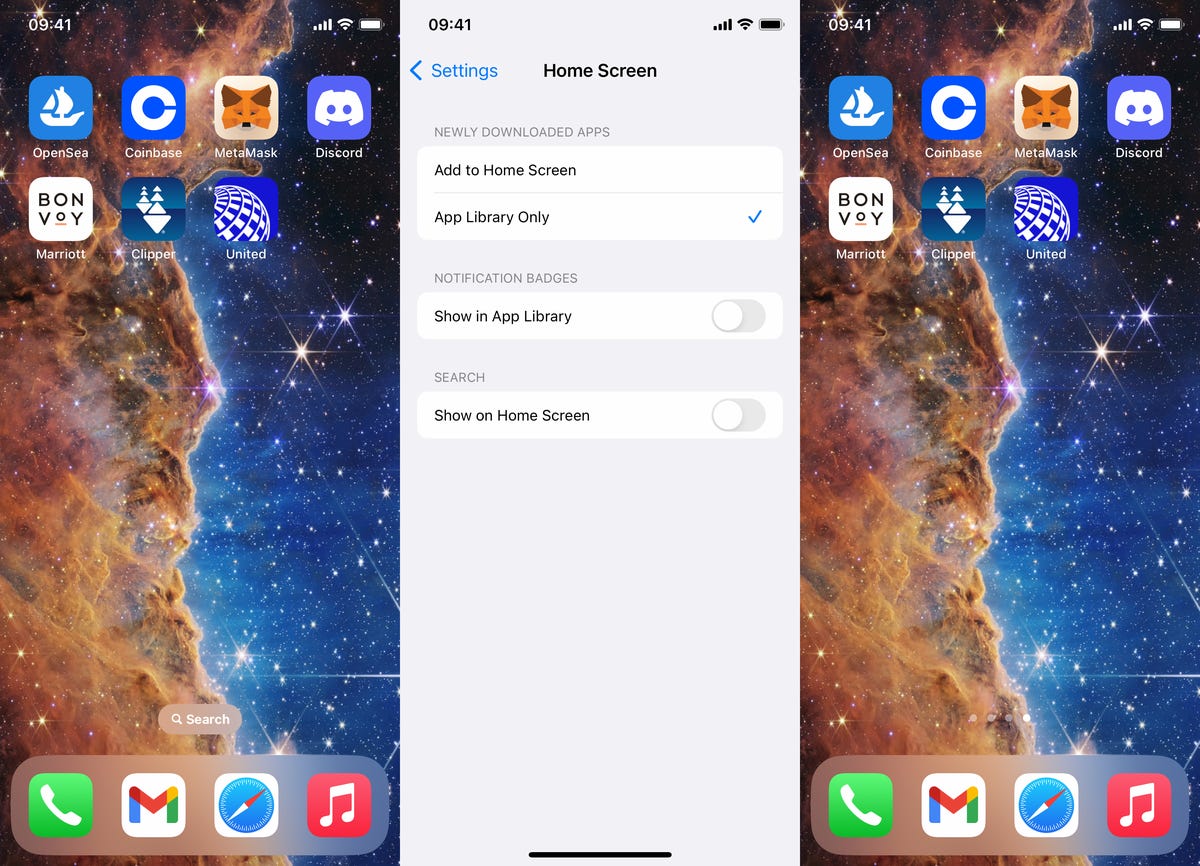
Mesmo se você remover o botão de pesquisa, ainda poderá acessar o recurso deslizando para baixo em qualquer lugar da tela inicial.
Nelson Aguilar/CNET
Pare de pop-ups de fotos inesperados (e embaraçosos) na tela do iPhone
A IA da Apple ajuda a mostrar suas fotos e vídeos em diferentes lugares em seu iPhone, como um lembrete de férias em família, fotos de casal e férias – mas você nem sempre quer que suas selfies apareçam inesperadamente, especialmente se forem privadas, constrangedoras ou inapropriado.
Com o iOS 16, agora você pode impedir que fotos em destaque, bem como grupos selecionados conhecidos como Memórias, apareçam nos widgets de Fotos na tela inicial, nas seções Pesquisar e Para você de Fotos.
Para bloquear essas imagens personalizadas, execute um arquivo Definições Aplicativo, acesse Fotos e troque Mostrar conteúdo em destaque. Nem todo conteúdo premium aparecerá em seu dispositivo – em vez disso, ele estará disponível apenas na sua biblioteca de Fotos e Álbuns.
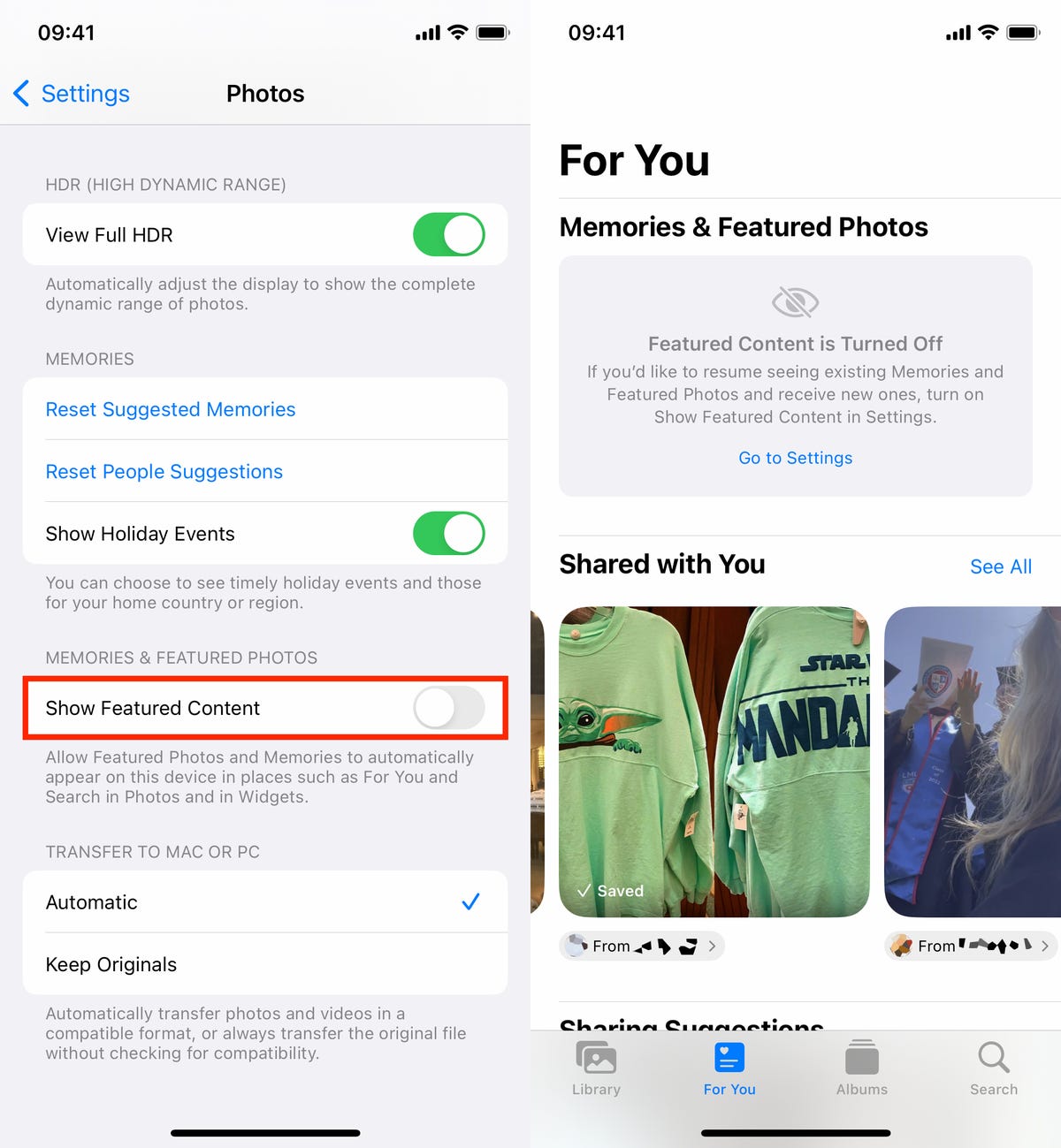
Depois de desativar Mostrar conteúdo em destaque, suas fotos e lembranças em destaque devem desaparecer em seu dispositivo.
Nelson Aguilar/CNET
Evite encerrar acidentalmente suas chamadas telefônicas
O botão liga/desliga na lateral do seu iPhone permite que você adormeça rapidamente e acorde seu dispositivo, mas se você pressioná-lo acidentalmente durante uma chamada telefônica, encerrará sua chamada prematuramente. Se isso é algo com o qual você lutou no passado, o iOS 16 finalmente permite que você evite que isso aconteça.
Em Configurações, vá para Acessibilidade > toque e troque Bloquear para encerrar a chamada Para evitar que o botão lateral termine suas chamadas. Se você acidentalmente apertar o botão lateral, sua tela irá dormir, mas você ainda estará no seu telefone sem interrupção.
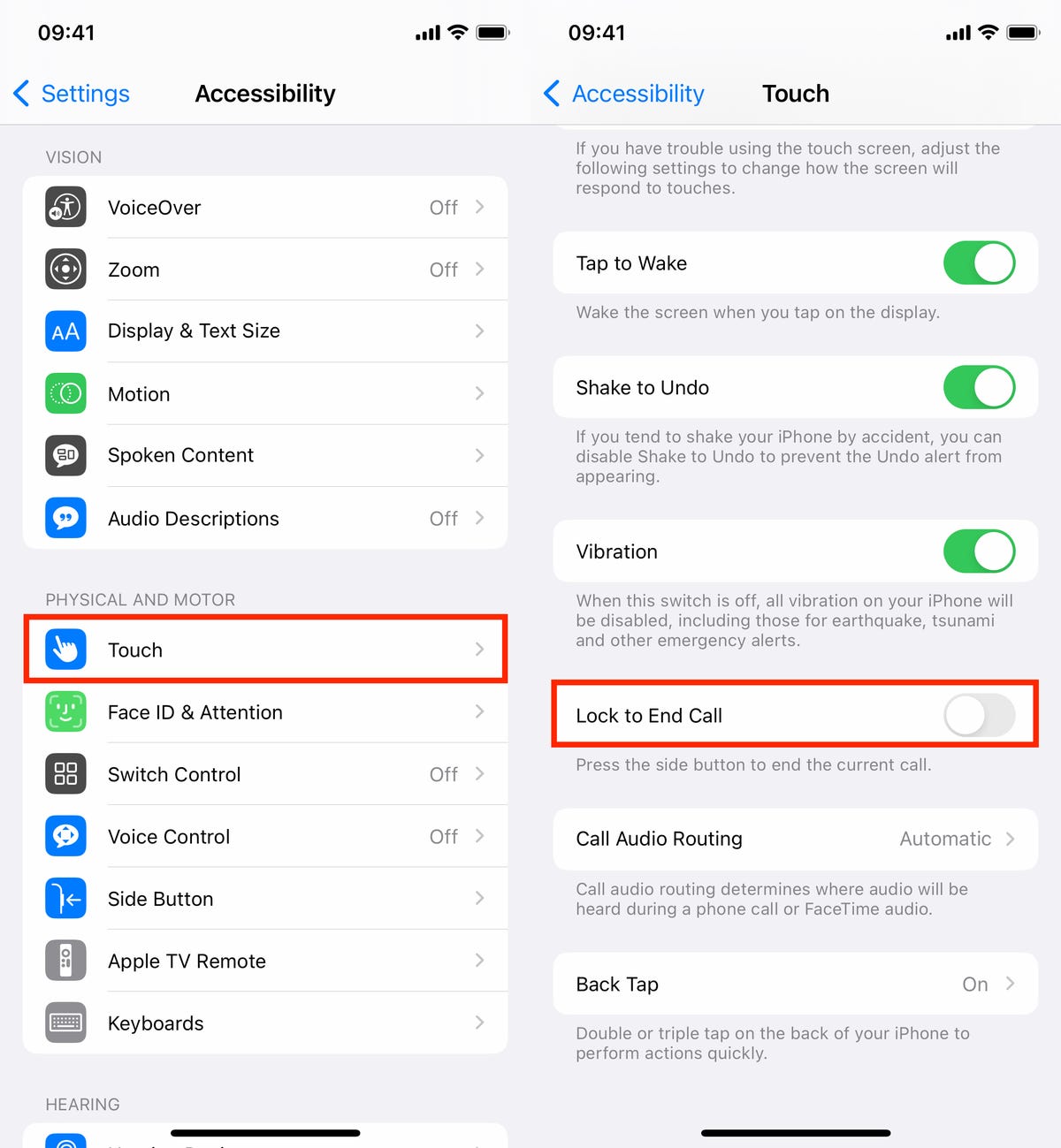
Esse recurso está oculto na seção Acessibilidade de suas configurações.
Nelson Aguilar/CNET
Volte a usar as notificações antigas da tela de bloqueio do iPhone
O mais recente redesenho da Apple traz widgets, fontes e cores personalizáveis, uma galeria de papéis de parede e uma data e hora estilizadas para a tela de bloqueio, além de uma alteração negligenciada nas notificações. Em vez de aparecer na parte superior da tela de bloqueio, as notificações agora aparecem na parte inferior, na qual você pode tocar para aparecer em tela cheia.
No entanto, nem todos podem estar felizes com essa mudança. Se você quiser voltar à aparência das notificações no iOS 15, inicie o aplicativo Configurações e vá para Avisos > Mostrar como. Em seguida, você verá três opções:
- Número: As notificações aparecem como um número numerado na parte inferior da tela.
- pilha: As notificações aparecem em uma pilha na parte inferior da tela.
- existir: As notificações aparecem em toda a tela.
Para voltar ao estilo de notificação antigo, escolha existir Seleção.
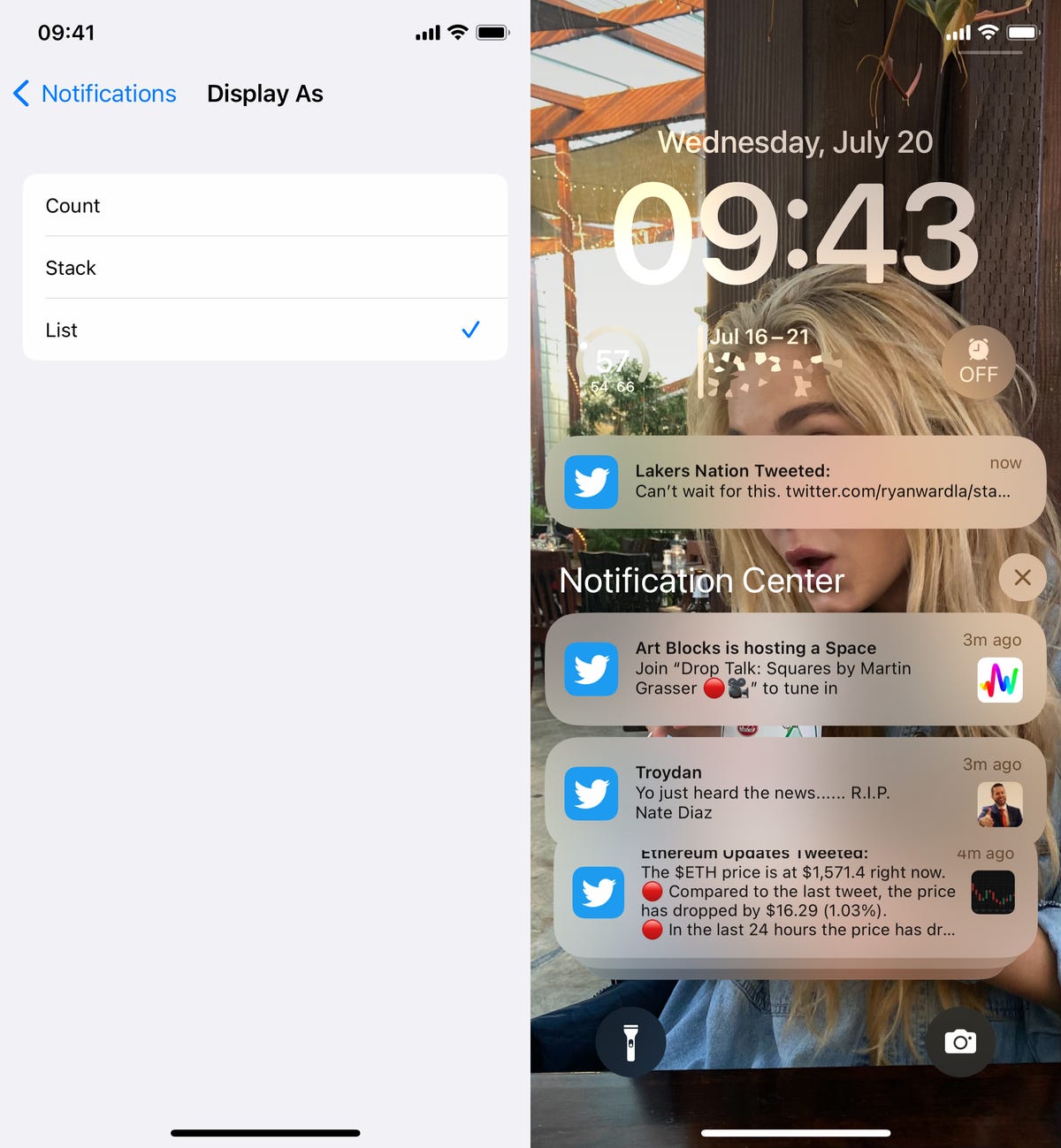
Você também pode pressionar notificações para alternar entre as opções de exibição como as três.
Nelson Aguilar/CNET

“Viciado em TV certificado. Ninja zumbi irritantemente humilde. Defensor do café. Especialista em web. Solucionador de problemas.”











More Stories
Como os especialistas em IA do novo programa Gemini Gems do Google podem impulsionar seu SEO
Vazamentos revelam o nome e design do suposto dispositivo PS5 Pro
Os jogadores reclamam do longo tempo de matchmaking no PS5 conforme os números do Concord caem