Se você já teve um telefone Android há algum tempo, é fácil se acostumar a conviver com a desordem. Se você for como eu, está constantemente adicionando novos aplicativos, decidindo que eles estão ok, mas não são ótimos, adicionando outros, etc. Então, alguns meses depois, conforme você rola pela gaveta de aplicativos, você fica surpreso ao ver tantos aplicativos que você esqueceu e pode nem se lembrar para que eram usados.
Em muito pouco tempo, pode se tornar uma bagunça. E se você realmente é um fã de aplicativos, ele pode começar a ocupar mais espaço do que você pode economizar.
Existem duas etapas básicas para entender todos esses aplicativos Android: Encontre uma maneira de organizá-los (e há uma variedade de maneiras, dependendo do que funciona para você) e remova todos os aplicativos extras que você usa regularmente. Ele se acumulou e não é mais usado. Aqui estão algumas dicas para ajudá-lo a fazer os dois. Se você é novo no Android, isso pode ajudá-lo a se manter organizado desde o primeiro dia; Se você é um usuário experiente, pode escolher algumas dicas.
Conforme você segue essas sugestões, lembre-se de que nem todas as interfaces do Android são idênticas. Este tutorial foi criado com um Pixel 3 XL executando o Android 12 beta, então sua interface pode ser um pouco diferente, dependendo do modelo do seu telefone e da versão do Android que você está usando.
Na sua forma mais simples (e qualquer pessoa com um telefone Android por mais de uma ou duas semanas pode pular um pouco), você pode apenas usar a gaveta de aplicativos, que pode ser acessada deslizando de baixo para cima no telefone ou (se você ‘ ré Mantenha os botões de navegação na parte inferior da tela) clicando no ícone de aplicativos no meio da parte inferior da tela. Coloque os aplicativos que você usa com mais frequência em uma ou mais de sua tela inicial, pressionando e segurando-os e arrastando-os para fora da gaveta de aplicativos.
A gaveta do aplicativo é organizada (felizmente) em ordem alfabética, com os aplicativos usados mais recentemente no topo. Deslize para cima para navegar pelos aplicativos ou digite o nome do aplicativo na barra de pesquisa na parte superior.
No entanto, depois de começar a compilar aplicativos, você pode querer economizar algum tempo criando um sistema mais organizado.
Preencha sua caixa de favoritos
Acesse rapidamente seus aplicativos mais usados, colocando-os na bandeja de Favoritos, a linha inferior de aplicativos logo acima do campo de pesquisa e sempre disponível, não importa para qual tela inicial você tenha rolado.
A gaveta já está cheia de apps? Não é um problema.
- Mantenha pressionado um aplicativo que você não precisa mais manter na bandeja de favoritos. Mova-o para outro local na página inicial ou mova-o para cima até ver as opções “Remover” e “Desinstalar” na parte superior da tela. Escolha um e mova o aplicativo para lá.
- Mantenha um aplicativo pressionado na tela inicial ou na gaveta de aplicativos e mova-o para a gaveta.
Crie pastas em sua tela inicial
Uma boa maneira de organizar seus aplicativos é usar pastas. Por exemplo, você pode colocar todos os seus aplicativos de música e podcast em uma pasta chamada “Ouvir” ou todos os seus aplicativos de mídia social em uma pasta chamada “Social”. Pasta fácil de criar.
- Coloque os dois primeiros aplicativos que deseja incluir na tela inicial.
- Pressione e segure um deles e mova-o sobre o outro. Isso criará uma nova pasta.
- Dê um nome à pasta: clique na pasta, toque no nome logo abaixo dos aplicativos (se o Android não fornecer um nome, provavelmente dirá “Editar nome”) e digite seu novo nome.
- Você pode adicionar mais aplicativos à pasta mantendo os outros aplicativos pressionados e movendo-os para a pasta.
- Remova um aplicativo de uma pasta revertendo este processo: mantenha pressionado o aplicativo e mova-o da pasta para a página inicial. Se você tiver apenas dois aplicativos na pasta, ela desaparecerá.
Às vezes, quando instalo um novo aplicativo, saberei imediatamente que ele não é adequado para mim e o desinstalo lá. Muitas vezes, infelizmente, tento um aplicativo, decido que posso querer usá-lo em algum momento no futuro e apenas o deixo lá. onde ele se senta. por meses. ou anos.
Depois que você começa a montar aplicativos, fica muito fácil esquecer aqueles de que não precisa mais. Mas permitir que aplicativos antigos permaneçam no seu telefone pode não ser tão prejudicial quanto parece. Eles não apenas ocupam espaço de armazenamento útil, mas podem estar coletando dados desnecessariamente (supondo que você lhes deu permissão para fazer isso). E se estiverem funcionando em segundo plano, podem descarregar a bateria.
Como resultado, não custa verificar e remover aplicativos que você não usou recentemente de seu telefone. Existem várias maneiras de fazer isso.
Use a gaveta de aplicativos
Sim, isso é óbvio, mas deve ser dito. Passe algum tempo limpando a gaveta do aplicativo: abra-a e veja o que há dentro. Você pode se surpreender com o que esqueceu e com o que não precisa mais. Tudo o que você não precisa, deslize para cima para desinstalar.
Visite a Play Store
Não é tão simples quanto ir para a App Drawer ou tão eficiente quanto Files do Google, mas se você está na Play Store e deseja se livrar de alguns aplicativos desnecessários para instalar alguns novos, existe um jeito.
:no_upscale()/cdn.vox-cdn.com/uploads/chorus_asset/file/22805097/Screenshot_20210825_131516.png)
:no_upscale()/cdn.vox-cdn.com/uploads/chorus_asset/file/22805099/Screenshot_20210825_131606.png)
- Quando estiver na Play Store, clique em seu ícone pessoal no canto superior direito e selecione “Gerenciar aplicativos e dispositivos”.
- Se você quiser saber quais aplicativos precisam ser atualizados, procure por “Atualizações disponíveis” e clique em “Ver detalhes”. Você também pode clicar em Atualizar tudo se for o que deseja fazer.
- Caso contrário, toque na guia “Gerenciar” na parte superior da tela.
- Você verá uma lista de aplicativos instalados. Você pode clicar na lista para ver o que a última atualização fez ou, se quiser desinstalar alguma delas, clique na caixa de seleção à direita de cada entrada e, em seguida, no ícone da lixeira que apareceu no topo.
- Se você quiser ver uma lista de aplicativos desinstalados, toque no sinal “Instalado” na parte superior da tela e selecione “Não Instalado”. Isso pode ser útil se você acidentalmente excluir um aplicativo e depois pensar: “Eu não deveria ter feito isso” ou se, de repente, se lembrar de um aplicativo que gostaria de usar novamente. Use a caixa de seleção à direita de cada entrada para reinstalar qualquer aplicativo. (Se o aplicativo for removido da Play Store, ele não estará nesta lista.)
:no_upscale()/cdn.vox-cdn.com/uploads/chorus_asset/file/22805177/Screenshot_20210825_132116.png)
:no_upscale()/cdn.vox-cdn.com/uploads/chorus_asset/file/22805178/Screenshot_20210825_132209.png)
- Toque nas linhas paralelas à direita e você poderá classificar por nome, mais usado, menos usado, atualizado recentemente ou tamanho. Isso pode ser muito útil se você estiver sem espaço e quiser saber de quais aplicativos se livrar.
- Outras guias na seção Administração incluem Atualizações e jogos disponíveis.
Experimente os arquivos do Google
Arquivos do Google é um aplicativo surpreendentemente útil que, entre outras coisas, ajuda você a se livrar de arquivos desnecessários que ocupam espaço. Se você decidir instalar arquivos, este é o método que você pode usar para se livrar dos aplicativos não utilizados.
:no_upscale()/cdn.vox-cdn.com/uploads/chorus_asset/file/22805291/Screenshot_20210825_143239.png)
:no_upscale()/cdn.vox-cdn.com/uploads/chorus_asset/file/22805292/Screenshot_20210825_143329.png)
- Se ainda não estiver selecionado, toque no ícone Limpar na parte inferior da tela.
- Role para baixo até encontrar a seção chamada Excluir aplicativos não usados. Clique em Selecionar aplicativos.
- Você pode ver quanto espaço cada aplicativo ocupa e quando foi usado pela última vez. Ao clicar nas linhas paralelas no canto superior direito, você pode classificar a lista por Mais antigo> Mais recente, Mais recente> Mais antigo, Maior> Menor, Menor> Maior ou em ordem alfabética.
- Toque no círculo à direita de cada aplicativo para selecionar qual aplicativo deseja desinstalar e, em seguida, toque no botão “Desinstalar” inferior.
Use outro aplicativo
Há uma variedade de aplicativos Android disponíveis na Play Store, além do Files do Google, que podem ajudar. Em primeiro lugar, existem outros gerenciadores de arquivos que podem tornar mais fácil rastrear e gerenciar o conteúdo do seu telefone, como File Manager Plus E Gerenciador de arquivos: gratuito e fácil. (Existem, de fato, vários aplicativos chamados “Gerenciador de arquivos” na Play Store.)
Alguns criam sobreposições para ajudá-lo a organizar sua tela inicial. SubstantivoPor exemplo, ele permite que você crie uma barra lateral que sai da lateral da tela e oferece uma visão de lista compacta de todos os seus aplicativos. Barra de Tarefas Exibe um menu de início semelhante ao do Windows configurável na tela.
Se você quiser mais controle sobre seu ambiente Android, existem iniciadores como Nova Ele permite que você personalize a gaveta do aplicativo e a tela inicial de forma mais abrangente com diferentes ícones, animações e layouts.
Atualização de 25 de agosto de 2021, 4:35 pm ET: Este artigo foi publicado originalmente em 6 de março de 2019 e foi atualizado para refletir as mudanças no Android e seus aplicativos.

“Viciado em TV certificado. Ninja zumbi irritantemente humilde. Defensor do café. Especialista em web. Solucionador de problemas.”
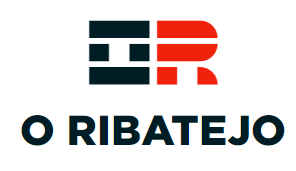










More Stories
Como os especialistas em IA do novo programa Gemini Gems do Google podem impulsionar seu SEO
Vazamentos revelam o nome e design do suposto dispositivo PS5 Pro
Os jogadores reclamam do longo tempo de matchmaking no PS5 conforme os números do Concord caem